Windows BIOS & Driver Updates
Navigating the labyrinth of drivers and BIOS updates can be confusing. Whether you're dealing with system lag, hardware malfunctions, or looking to boost performance, a proper driver or BIOS update can make all the difference. We've broken down the process for major brands to ensure your refurbished computer stays in top shape.
How to Find System BIOS & Drivers
Dell Laptops & Desktops
Locate the Service Tag (S/T) on your device label. Visit the Dell website’s Drivers & Downloads section and enter your device's Service Tag. Select the version of Windows operating system that you have installed, and find the driver that you need to update within the list of available updates.
Lenovo Laptops & Desktops
Identify your device's model number or serial number. This can be found on the device label or within the 'System Information' menu within Windows. Navigate to the Lenovo Technical Support page and enter the details. Select the version of Windows operating system that you have installed, and find the driver that you need to update within the list of available updates.
HP Laptops & Desktops
Find the serial number on the device label. Access the Software & Driver Downloads page on the HP website and provide your serial number. Select the version of Windows operating system that you have installed, and find the driver that you need to update within the list of available updates.
Acer Laptops & Desktops
Find your device's serial number or model number. Using this information, head to the Acer website’s Drivers & Manuals section and enter the details of your device. Select the version of Windows operating system that you have installed, and find the driver that you need to update within the list of available updates.
Microsoft Surface Laptops
Head to the Download Centre on the Microsoft website to find the available drivers and firmware updates for your device. Select the version of Windows operating system that you have installed, and find the driver that you need to update within the list of available updates.
Nvidia Graphics Drivers
For those who have one of our Gaming PCs, or a laptop with an Nvidia dedicated graphics card installed, the latest Nvidia graphics drivers can be found here. Select the version of Windows operating system that you have installed, and find the driver that you need to update within the list of available updates.
Categories of Driver Updates
- Audio: In-built speakers, headphones, external speakers
- Chipset/Motherboard Devices: Intel Management Engine
- Camera & Card Reader: Webcam, Card Reader
- Docking Stations: Audio, Ethernet Controller, DisplayLink, Thunderbolt Firmware
- Graphics: Display
- Network/Communications: Bluetooth, Ethernet, Mobile broadband, Wi-Fi
- Mouse, Keyboard & Input Devices: HID (Keyboard), Fingerprint Reader, Touchpad
- Security: Trusted Platform Module (TPM)
- Storage: NVMe SSD Firmware, Intel Rapid Storage Technology, SSD & HDD Firmware
How To Install Driver Updates
Once you've found the driver that you'd like to install, installing the driver is as simple as installing most types of programs. The driver update will come bundled in an executable file (.exe).
- Download the required driver from the manufacturer's website. In the following example, we are updating our Dell laptop's Intel Management Engine Components.
.png)
- Open the .exe file containing the new driver and click Install. You'll be able to find this file in your Downloads folder.
.png)
- Follow the prompts within the Setup/Installer. In the example below, we're simply clicking Next.
.png)
- You will generally have to accept the terms and conditions. In the example below, we are checking the box next to I accept the terms in the License Agreement.
.png)
- You will need to choose a Destination Folder. We recommend leaving the default folder path there, and clicking Next.
.png)
- The setup application will now start installing the driver.
.png)
-
Once the setup is complete, the driver is now installed. In some cases, you will be prompted to restart the system to finalise the installation.
.png)
How to Install BIOS Updates
Once you've found the latest version of your system's BIOS to install, the process of installing the BIOS update is almost as simple as installing most types of programs. The BIOS update (for business grade computers) will come bundled in an executable file (.exe).
- Download the BIOS update from the manufacturer's website. In the following example, we are updating our Dell laptop's BIOS.
.png)
- Close down any applications that are currently open. If you're using a laptop, please ensure that the AC power adapter is plugged in, and turned on.
- Open the .exe file by double-clicking the file to begin the BIOS update process. You'll be able to find this file in your Downloads folder.
- The computer will now restart and begin the BIOS update flashing process.
WARNING: It is very important that you do not force shutdown, restart or unplug the AC adapter during the BIOS updating process. Doing so could cause your irreversible damage to your system.
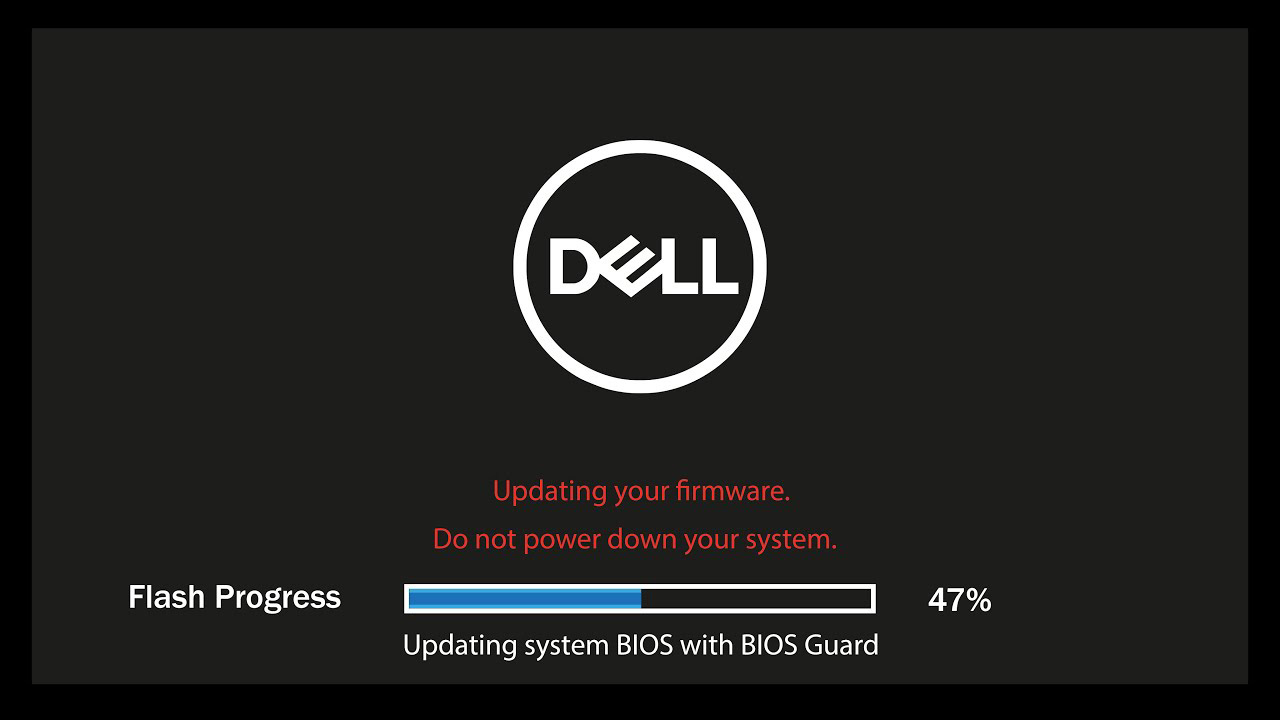
- Once the BIOS update has finished installing, the system will reboot.
BIOS & Driver Updates FAQs
Why is it important to keep Drivers up to date?
- Optimise Performance: Drivers allow hardware to talk to the operating system, by updating your device's drivers you can ensure that the hardware is running at its best.
- Bug Fixes: Manufactures often release driver updates to patch known bugs that are found within the software, which can cause system instability and crashes.
- Security: Outdated drivers can be vulnerable to exploitation by cybercriminals. By keeping drivers up to date, you can prevent unauthorised system access and enhance system security.
- New Features: Updating drivers can give you access to the latest and greatest features that are on offer.
- Preventing Hardware Issues: Over time manufacturers will generally identify issues with their hardware and/or software that can be resolved through driver updates. Operating system updates can also affect how hardware operates.
Why is it important to keep system BIOS up to date?
- System Stability: Updating system BIOS can lead to a more stable system, as these updates offer fixes for various bugs that may have been identified in previous versions of BIOS. If you're experiencing an issue that driver updates can't resolve, we recommend checking to see if the device manufacturer has released a BIOS update.
- Hardware Compatibility: Newer hardware components might not be compatible with older versions of BIOS.
- Security: Occasionally, a major system vulnerability may be discovered that can only be patched with a BIOS update. Keeping BIOS updated ensures that you're protected against the latest threats.
- Performance Enhancements & New Features: Some BIOS updates may include system optimisations that help your hardware run more efficiently or introduce new features that provide users with more control over their system's behaviour and settings.
What should I do if I have issues after updating a driver?
If a problem occurs with your device post-update, you should try rolling back to the previous driver version.
How to roll back system driver:
- Open Device Manger (Win key + X then press M).
- Locate the Hardware device within the list.
- Right Click and select Properties then go to the Driver tab.
- Select Roll Back Driver and confirm that you'd like to perform this action by selecting a reason and clicking Yes.
How can I find my Windows device's serial number?
To discover your serial number via the Command Prompt:
- Press the Windows key + X.
- Choose Command Prompt (Admin).
- Type wmic bios get serialnumber and hit Enter. Your serial number will be displayed.
Will updating system drivers stop Blue Screen Stop Errors?
Out of date, or corrupt drivers, can cause system instability and cause the system to crash. We recommend keeping your devices BIOS & any hardware/system drivers up to date to help prevent unwanted system crashes. Check out our Blue Screen Stop Errors (BSOD) troubleshooting guide for more information.






